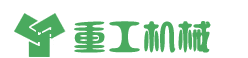欢迎浏览我公司网站南宫28
南宫28新闻资讯
在装备制造领域,重型机械是国之重器,是国民经济发展的基础,如常见的挖掘机、铲装机、盾构机等。长期以来,在重工设备制造领域,美国、日本、德国是毫无疑问的霸主,掌握着重工机械的关键制造技术。盾构机是工程机械之王,世界上没几个国家能够生产。当年建西康铁路时,花了6个亿从德国买了两台盾构机,因为咱们造不出来。即使是这样,人家德...
万丈高楼平地起,这在古代是不可能发生的,但在今天,在被称为“基建狂魔”的中国,却极有可能出现。中国工程机械的迅猛发展,让一切看起来都有可能!说到工程机械,我们先弄明白,什么是工程机械南宫28?工程机械是装备工业的重要组成部分。概括地说,场地、道路作业和各种建筑工程所需的综合性机械化装备,称为工程机械。主要包括挖掘机械,...
太原重工股份有限公司始建于1950年,是新中国自行设计建造的第一座重型机械制造企业。是中国最大500家工业企业之一,中国机械行业最大50家工业企业之一。属国家特大型重点骨干企业。太原重工是中国最著名的重型机械设备制造商之一,是中国最大的起重设备生产基地、最大的挖掘设备生产基地、最大的航天发射装置生产基地、最大的大型轧机...
 南宫28:三一重工今年首度提价混凝土机械
南宫28:三一重工今年首度提价混凝土机械
8月2日,e公司记者从三一重工(600031)获悉,公司对泵车、搅拌车、车载泵等国六系列产品在国五基础上适当涨价,涨幅在5%-10%不等。虽然今年工程机械行业已经经历三次调价,但这是三一重工首次对混凝土机械进行提价。三一重工副总经理、泵送营销公司总经理陈静对本次提价表示:一是今年钢材价格上涨幅度较大,对成本造成压力;另...
南宫28
友情链接
联系我们
南宫28
地址:广东省广州市天河区南宫28
电话:400-123-4567
传真:+86-123-4567
邮箱:admin@admin.com
QQ:1234567890
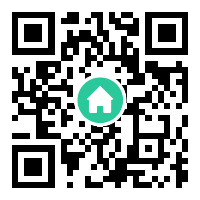
Copyright © 2022-2026 南宫28 版权所有 | 网站地图